
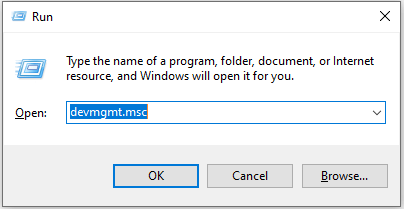
- #WACOM TABLET DRIVER WINDOWS 7 INSTALL#
- #WACOM TABLET DRIVER WINDOWS 7 DRIVERS#
- #WACOM TABLET DRIVER WINDOWS 7 UPDATE#
#WACOM TABLET DRIVER WINDOWS 7 INSTALL#
That being said, if you wish to install this bundle, click the download button and apply the included software.

You should also perform a system reboot at the end, to allow all changes to take effect properly.
#WACOM TABLET DRIVER WINDOWS 7 UPDATE#
If you wish to update the versions using this bundle package, know that it can improve the tablet's overall performance, stability and usability, resolve different problems, enhance touch experience and connection strength, and bring about other related changes.īefore applying this bundle make sure that the current release is compatible with your tablet model if this checks outs, proceed with the installation process: get the package, extract it if necessary, run any available setup, and follow the instructions displayed on-screen.īear in mind that, even though some package might also be compatible with other OSes, we do not recommend you install them on other platforms than the specified ones.
#WACOM TABLET DRIVER WINDOWS 7 DRIVERS#
This package includes several file types, such as Audio, Chipset, Graphics, Ethernet and other drivers (even a firmware update), that are required after a Windows OS is installed so that the tablet works at the highest level of performance possible.

Reboot computer About Tablet Bundle Drivers: Click Install Tablet.pkg in the automatically opened folder. Download the driver by saving the file to any easily accessible folder. To install this package please do the following: Even though other OSes might be compatible as well, we do not recommend applying this release on platforms other than the ones specified. If it has been installed, updating (overwrite-installing) may fix problems, add new functions, or expand existing ones. This package contains the files needed for installing the Tablet driver. Alternatively, you can disconnect the Cintiq Pro from the computer and then reconnect. Select the Cintiq Pro from the drop-down list. What you can do about it while we fix it: There is a Monitor drop-down menu in the Wacom Tablet Properties Calibration tab. Cintiq Pro (DTH-1320 and DTH-1620): After using Tablet Mode, when you switch back to Display Mode, the pen does not correctly map back onto the Cintiq Pro, but continues to map to the display screen(s). Pen Tablets: Settings view is smaller on high resolution displays. Enter "multidigimon -touch" without quotes and then follow the on-screen Windows prompts to help it map touch inputs to the correct displays. What you can do about it while we fix it: Press Windows + R to open the Windows Run. Pen Display (DTH271): Touch will sometimes map to the incorrect display when using the Cintiq Pro 27 with two or more displays. What you can do about it while we fix it: Use Display toggle to return to the correct mapping. All Devices: There is a mapping issue present in certain video applications. All Devices: We fixed an issue that was causing Autodesk's Maya and 3ds Max applications to crash with the 6.4.1-2 driver installed. Translation improvements in Wacom Center. You can now access the Weixin and Bilibili social media site links when running Wacom Center in Simplified Chinese. You can now use Wacom Tablet Properties to calibrate your Cintiq Pro 27 pen and make other customizations. Improved support for Capture One, Shapr3D, and TopHatch's Concepts applications.
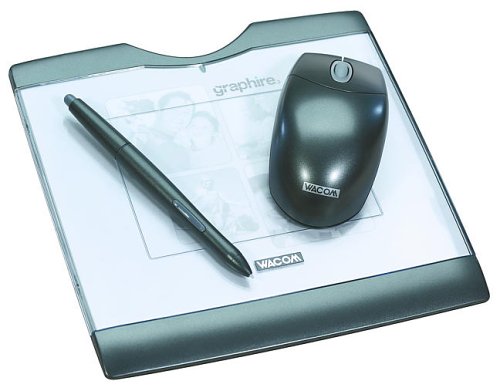
A new registration banner in Wacom Center to help you register your device and access software offers.


 0 kommentar(er)
0 kommentar(er)
